Windows PCのパフォーマンスを確認するための方法はいくつかありますが、主に利用される3つの方法をメモしておきます。
Windows 11の画面キャプチャになっています。
Contents
タスクマネージャー
タスクマネージャーは、プロセスの監視や終了、システムのパフォーマンスの確認、起動時に実行されるアプリの管理など、システムのさまざまな側面を管理するためのツールです。
- タスクマネージャーの開き方:
Ctrl + Shift + Escキー、またはCtrl + Alt + Deleteキーを押した後、「タスクマネージャー」を選択します。- スタートメニューの検索バーに「タスクマネージャー」と入力して開くこともできます。
- パフォーマンスタブ:
- タスクマネージャーの「パフォーマンス」タブでは、CPU、メモリ、ディスク、ネットワーク、GPU(ある場合)のリアルタイムの使用状況を確認できます。
- このタブで、各リソースの使用率、速度、活動状況など、さまざまなパラメータを見ることができます。
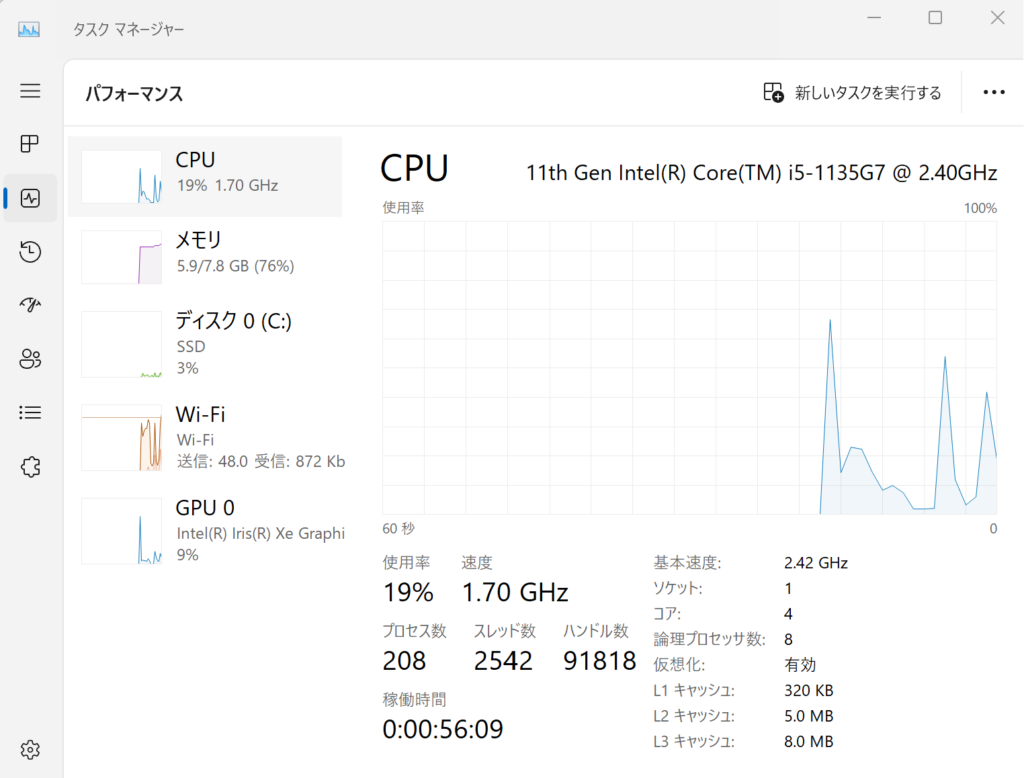
リソースモニター
リソースモニターは、タスクマネージャーよりも詳細な情報を提供します。CPU、メモリ、ディスク、ネットワークの使用状況をより深く分析できます。
- リソースモニターの開き方:
- スタートメニューの検索バーに「リソースモニター」と入力して開きます。
- タスクマネージャーの「パフォーマンス」タブのメニューから開くこともできます。
- 機能:
- 各リソースのタブで、リアルタイムのデータと、それらのリソースを使用しているプロセスを詳細に確認できます。
- プロセスによるリソースの使用状況、ネットワーク活動、ディスクへの読み書きなど、詳細な情報を提供します。
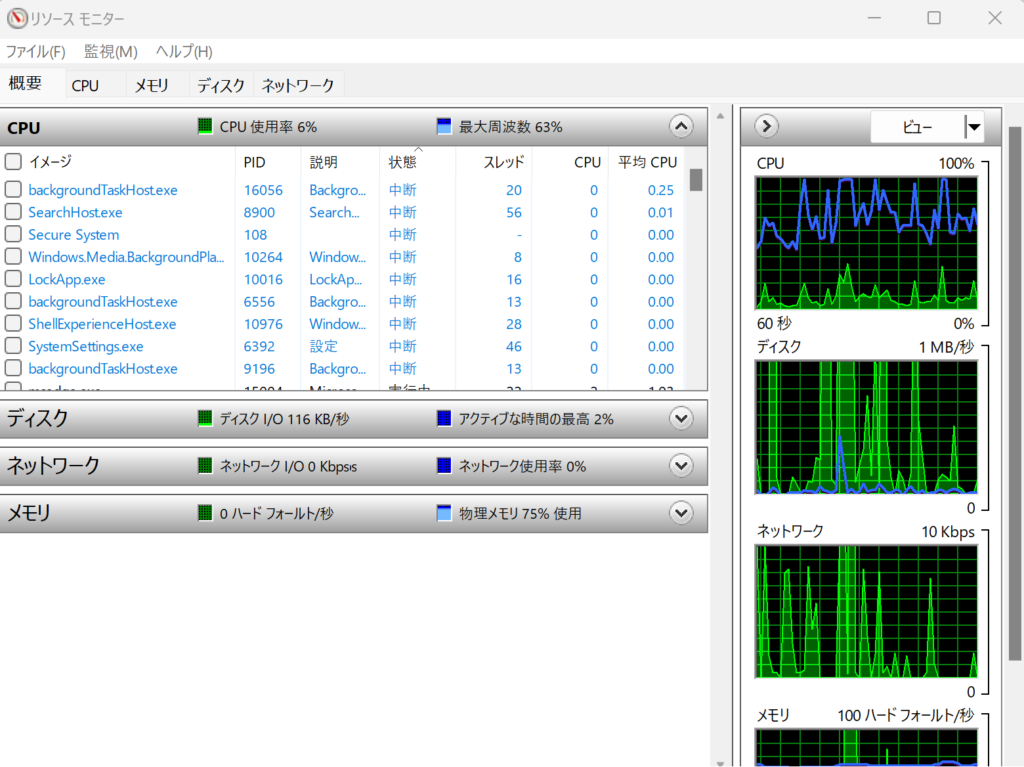
パフォーマンスモニター
パフォーマンスモニターは、システムのパフォーマンスを長期間にわたって監視し、分析するための高度なツールです。カスタムビューやログの作成が可能で、詳細なデータ収集とレポートの生成が行えます。
- パフォーマンスモニターの開き方:
- スタートメニューの検索バーに「パフォーマンスモニター」と入力して開きます。
- 機能:
- 「モニターツール」セクションでは、リアルタイムでシステムのパフォーマンスを観察できます。さまざまな監視カウンターを追加して、特定のリソースやプロセスのパフォーマンスを詳細に追跡できます。
- 「データコレクターセット」を使用して、一定期間のシステムのパフォーマンスデータを収集し、後で分析できます。これにより、システムの問題を特定したり、パフォーマンスのトレンドを追跡するのに役立ちます。
- 高度なユーザー向けに、パフォーマンスの問題のトラブルシューティングやシステムのチューニングに必要な詳細情報を提供します。
データを収集するためには、「データコレクターセット」-「システム」-「System Performance」をクリックし、緑色の起動ボタンをクリックします。(添付画像参照)
その後、右隣の停止ボタンをクリックします。
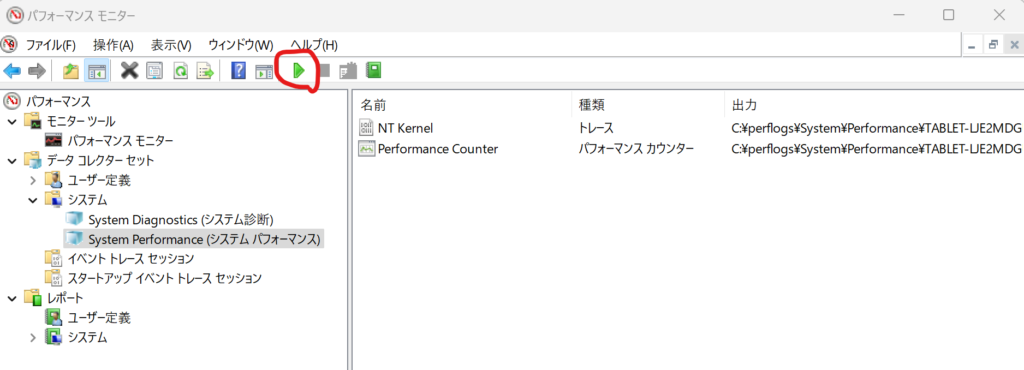
収集したデータに基づくシステムパフォーマンスレポートを「レポート」-「システム」-「System Performance」から確認できます。
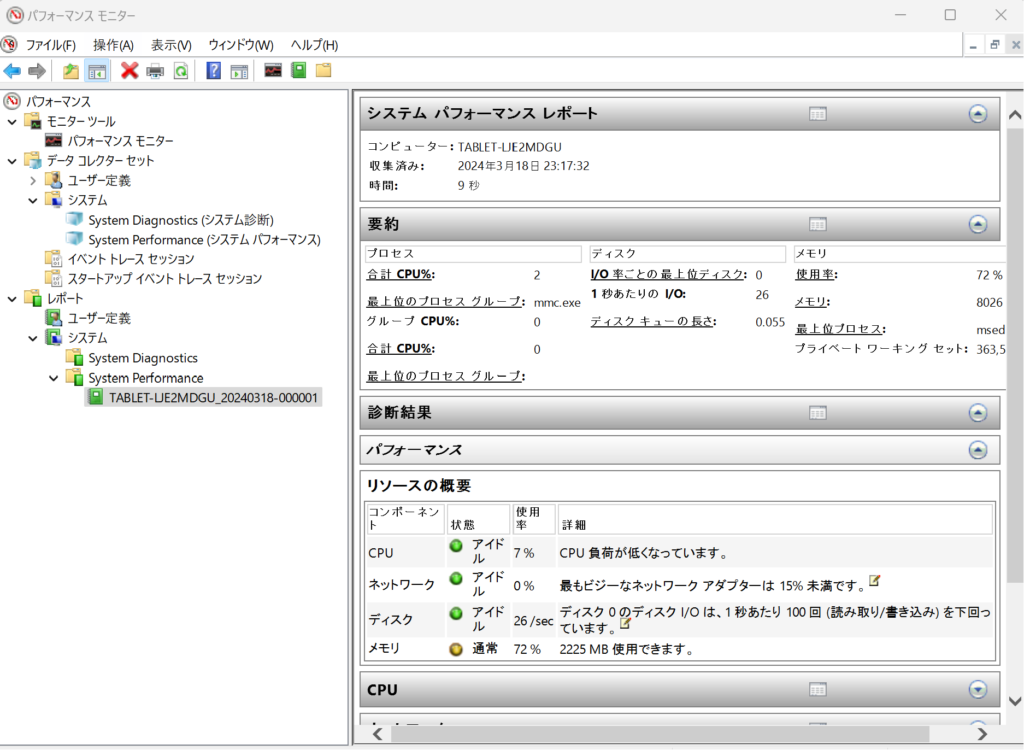
おわりに
これらのツールを使用することで、Windows PCのパフォーマンスの問題を診断し、システムの状態を監視し、最適化するのに役立ちます。どのツールを使用するかは、必要とする情報のレベルや分析の目的によって異なります。






