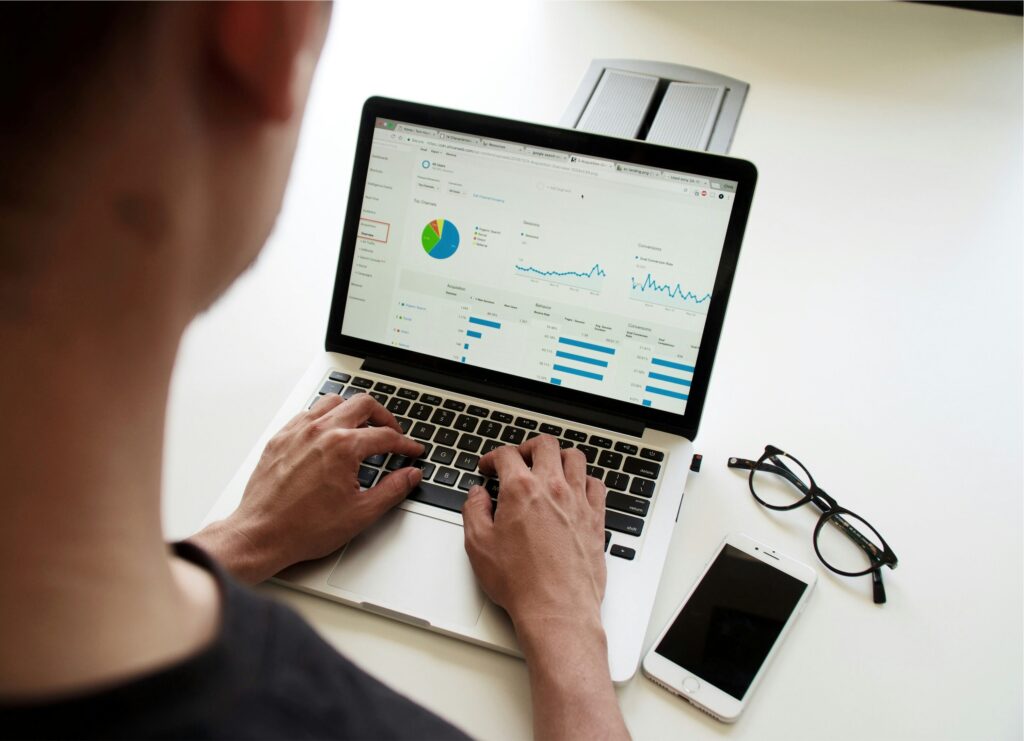Power BIで折れ線グラフを作成すると、デフォルトでは水色のグラフになるかと思います。
サンプルデータとして提供されている、financial sample を使って以下のグラフを作成しました。
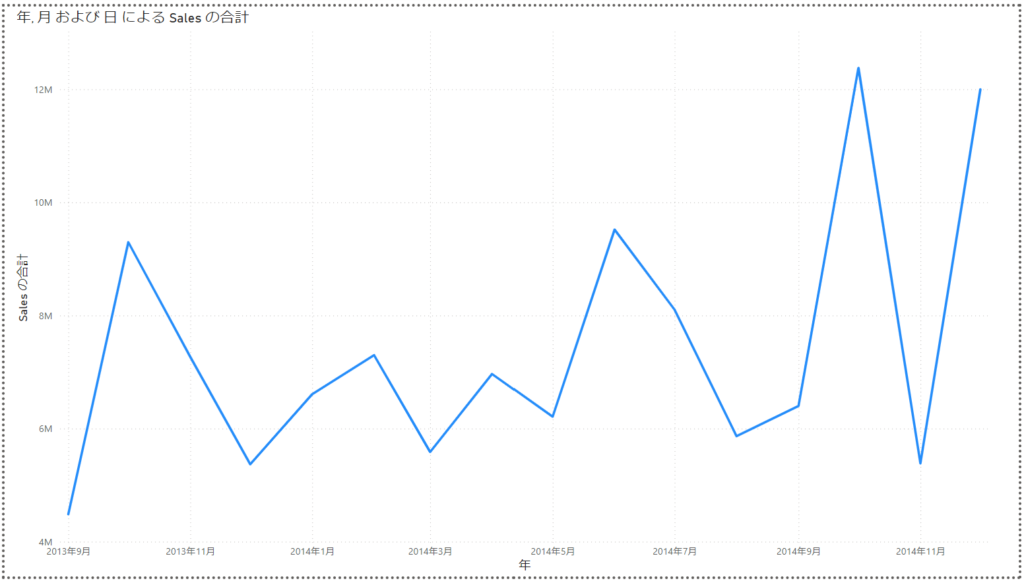
この線の色を変えるためには、グラフを選択し、「視覚化」の「ビジュアルの書式設定」の「行」をクリックします。続いて「カラー」をクリックします。
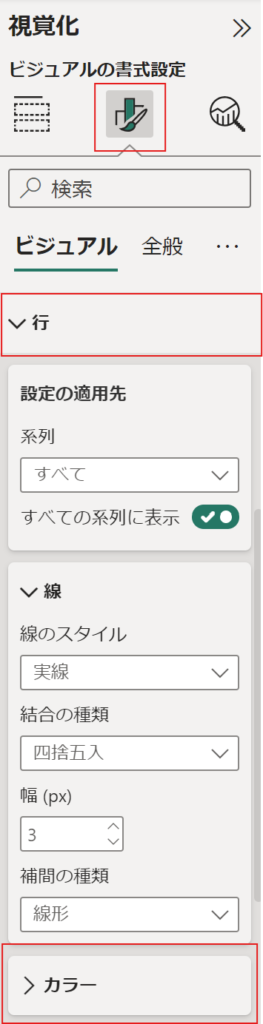
カラーを開くと以下のように「カラー」と「透過性」を選択できます。
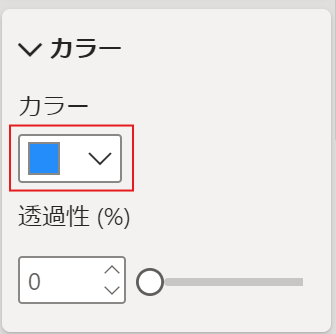
赤に変更します。
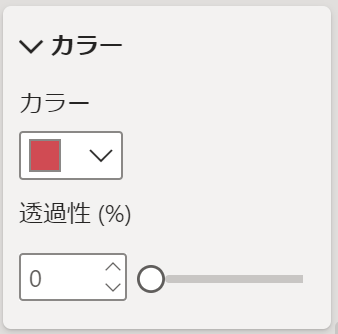
反映されました。
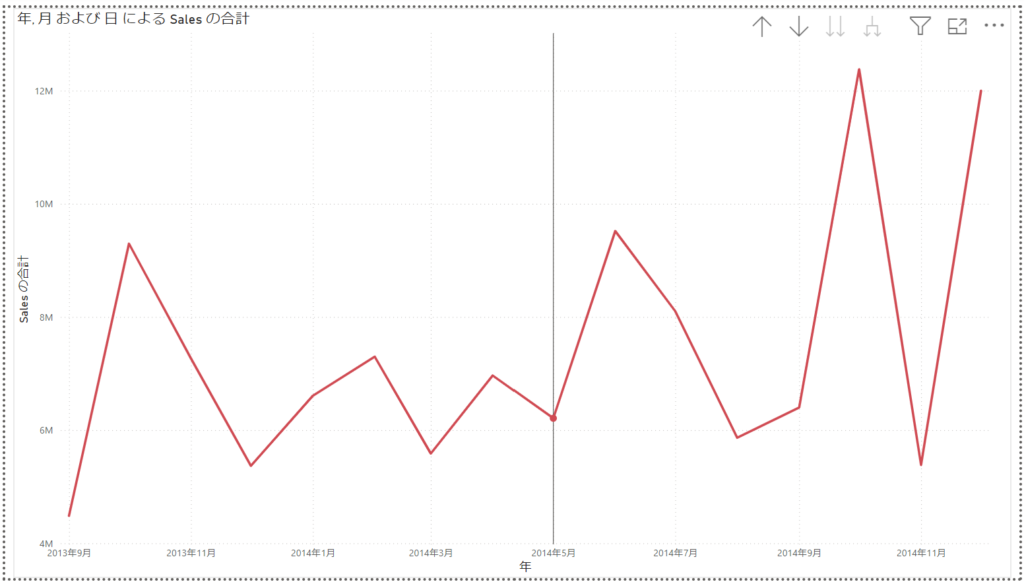
線が複数ある場合、凡例の値ごとに設定できます。
凡例にProductを追加してみます。
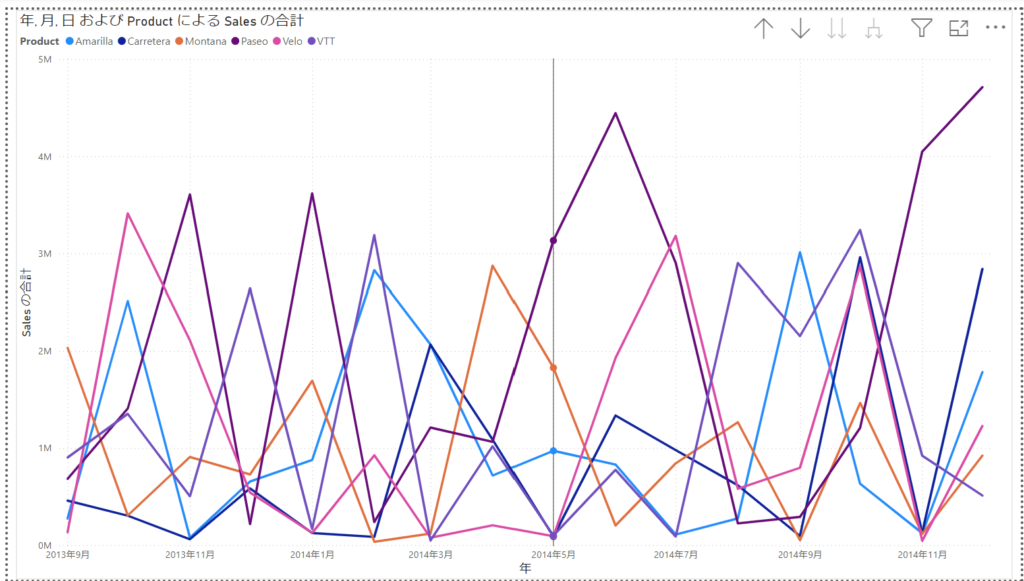
AmarillaというProductの水色を黄色に変更してみます。
先ほどと同様、「ビジュアルの書式設定」の「行」を開き、「設定の適用先」の「系列」に「Amarilla」を設定します。
※「系列」はデフォルトで「すべて」になっています。
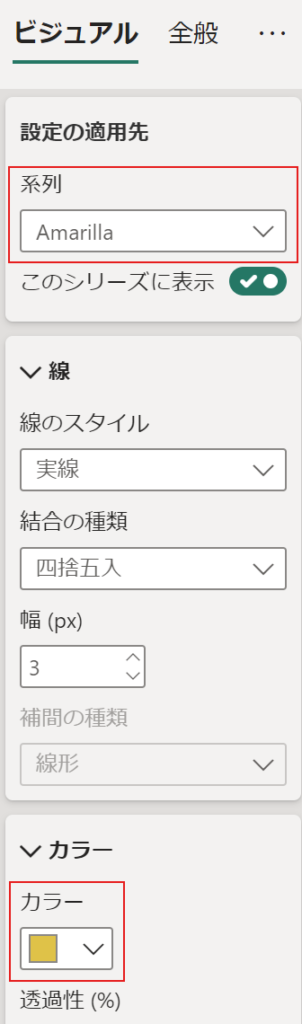
「カラー」は水色から黄色に変更しました。
以下のとおり、Amarillaの線のみ黄色になりました。
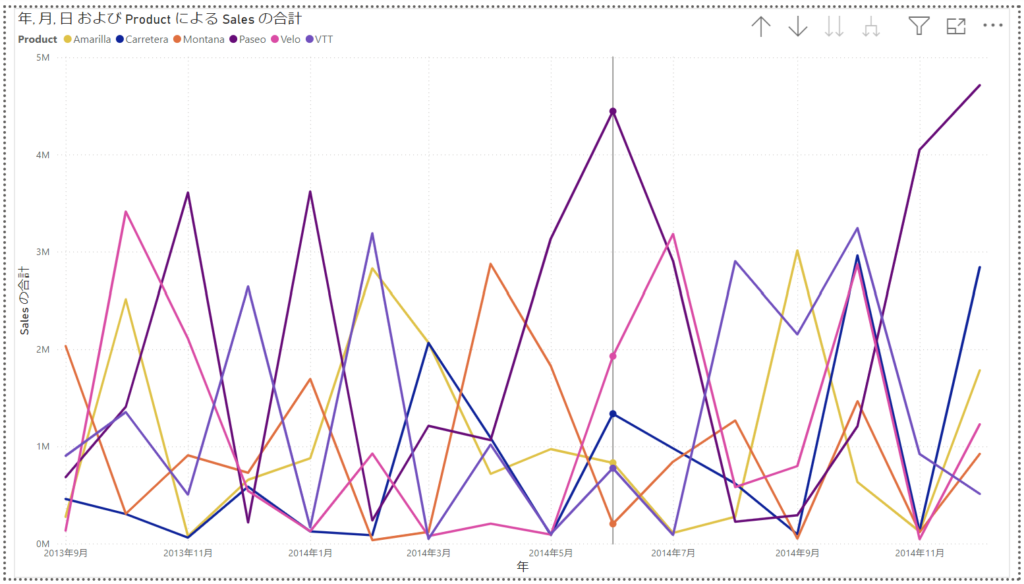
凡例の数が少なく、決まっていれば手動で設定するのはありです。
データが更新されたときに凡例に表示される内容が変化したり、数が多い場合は現実的な方法ではないと思います。